El primer uso que le hemos dado a la Raspberry ha sido el Centro Multimedia, especialmente indicado para usuarios que no tienen los últimos modelos de SmartTVs y buscan tener las mismas funionalidades (muchas más en realidad) por el módico precio que cuesta la Raspberry.
Y antes de ponernos al lío, para los que aún estéis indecisos si merece realmente la pena cambiar tu SmartTV por uno de estos «bichos», vamos a enumerar las ventajas de Raspbmc frente a una SmartTV. Por descontado, las ventajas serán aún mayores en caso de que no cuentes con un televisor de última generación.
Ventajas Raspbmc vs. SmartTV
- Multitud de pluggins (símil de las tan populares apps para smartphones).
- Gestión de contenidos más fluido, categorizado y complementado con información relativa descargada de internet: sinópsis, valoración, carátulas, etc.
- Servidor de contenidos doméstico: DLNA entre dispositivos (smartphones, tablets, portátiles, PCs, minicadenas, etc.) y gestión de archivos centralizado (samba).
- Servidor web, ftp, owncloud (similar a dropbox) como servicios en Internet.
- Unificación en un mismo lugar (dispositivo) de las Descargas (torrents) y su posterior consumo de contenido. Olvídate de estar copiando archivos de un sitio a otro. Esta característica es mi favorita y sólo con ella me es suficiente para decantarme por esta opción
- Control remoto más sencillo y completo con el uso de aplicaciones para smartphones o tablets, sin perder el control desde el propio mando de la TV.
- Y por último, algunas ventajas más me dejo en el tintero, el bajo consumo de electricidad (~4W) de este dispositivo, si parte de las funciones antes comentadas las dejas de realizar desde tu PC.
Llegados a este punto, si estas impaciente por empezar despues de ver todas las ventajas que supone, vamos a ponernos manos a la obra.
Instalación desde Windows
Si tu PC es Windows te debes descargar el instalador y lo descomprimes con tu programa preferido (WinZip o WinRar usualmente). En la versión ha día de hoy (v2.3.5) aparecen dos ficheros, uno de texto llamado README.txt y el ejecutable setup.exe. Una vez descomprimido ejecutas («doble clic«) el setup.exe y aparecerá un aviso para informarte de que es eprograma borrará el contenido de la tarjeta de memoria que sea seleccionada. Aunque seguro lo sabes, mejor que no tengas en ella nada que no desees eliminar. Damos a Aceptar / Accept y nos aparecerá la siguiente ventana:

En la tabla (ID/Volume/Device Name) se mostrarán las tarjetas SD detectadas, seleccionamos la que vamos a usar, y luego marcamos las opciones segunda y cuarta(Manually configure networking y I accept the license agreement).
En caso de que no desees configurar tu interfaz de red (tu WiFi o tu Ethernet -tarjeta de red por cable-) puedes solo marcar la última opción. Sólo recomiendo dejar la configuración automática de red en el caso de usar la Raspberry directamente conectada al router por cable y siempre que no vas a conectarte a ella desde fuera de tu casa, es decir, desde Internet. En cualquier caso, la configuración manual es sencilla y te brinda poder disponer de todas las funcionalidades futuras que puedas dar a este dispositivo. A continuación explicamos como hacerla:

Aqui podemos elegir conexión por cable Wired o inalámbrica Wireless. Para ambos, los datos que se deben introducir son:
IP Address 192.168.1.100
Subnet Mask 255.255.255.0
Gateway IP 192.168.1.1
DNS Server 8.8.8.8
Y en caso de seleecionar Wired los campos extra serán:
Obtain an IP address automatically No debes tildarlo
SSID Nombre de tu Red WiFi
Encryption WPA/WPA2
Passkey Tu clave WiFi
Ad-hoc network No debes tildarlo. Seria para generar una red propia para raspbmc
Use 5GHz only Tildar en caso de disponer de un router y un dispositivo WiFi (USB Dongle) conectado a la Raspberry
- que soporten la frecuencia de 5GHz. Esta frecuencia mejora la cobertura WiFi respecto a la común de 2,4GHz.
Estos datos son personales y pueden diferir a los aquí mostrados, pero suelen ser los más comunes.
Te recomiendo visites este enlace para asegurarte si son correctos para tu red.
Ya solo queda darle a Save y luego a Install. Acto seguido comenzara a descargarse la imgen que se va a grabar en la tarjeta SD, por lo que dependiendo de vuestra conexión a internet podrá variar el tiempo que tome hacerlo. EN nuestro caso, unos 3 minutos para una conexión ADSL de 10MB. Una vez terminado el proceso  sacamos la tarjeta del PC y la insertamos en la Raspberry. Conectamos todo lo indispensable: microUSB para la alimentación, USB Dongle si usas WiFI o el cable de red y el cable HDMI conectado a la TV. El control de raspbmc podrás hacerlo a través de el mando de la TV si ésta dispone de HDMI CEC, con un mando/teclado por USB o con una aplicación desde tu smartphone o tablet como Yatse para Android o Official XBMC Remote para iPhone.
sacamos la tarjeta del PC y la insertamos en la Raspberry. Conectamos todo lo indispensable: microUSB para la alimentación, USB Dongle si usas WiFI o el cable de red y el cable HDMI conectado a la TV. El control de raspbmc podrás hacerlo a través de el mando de la TV si ésta dispone de HDMI CEC, con un mando/teclado por USB o con una aplicación desde tu smartphone o tablet como Yatse para Android o Official XBMC Remote para iPhone.
La primera vez que la arranquemos se terminará de instalar mediante la conexión a Internet. Si hemos hecho algo mal de la configuración de red y no se conecta no arrancará y tendremos que reinstalar de nuevo.
NOTA: una vez terminado el proceso la tarjeta queda particionada en dos (o sea, como si fueran dos discos diferentes) uno pequeño de arranque que se ve desde el Explorador de Windows y otro grande que solo podemos ver usando un ordenador con sistema operatico Linux. Cada vez que vayamos a reinstalar el Raspbmc desde Windows primero debemos formatear la tarjeta SD ya que en caso contrario el instalador mostrará un aviso de espacio insuficiente.
Instalación desde Linux y OSX
Si tienes un Linux o Apple abres un Terminal y escribes lo siguiente:
- En Linux:
wget http://svn.stmlabs.com/svn/raspbmc/testing/installers/python/install.pychmod +x install.py - En apple OSX:
curl -O http://svn.stmlabs.com/svn/raspbmc/testing/installers/python/install.pychmod +x install.py
Y ahora como con privilegios de administrador lanzamos el script de instalación: sudo python install.py. Se usa sudo para distribuciones Debian y sus variantes (Ubuntu, Kubuntu…).
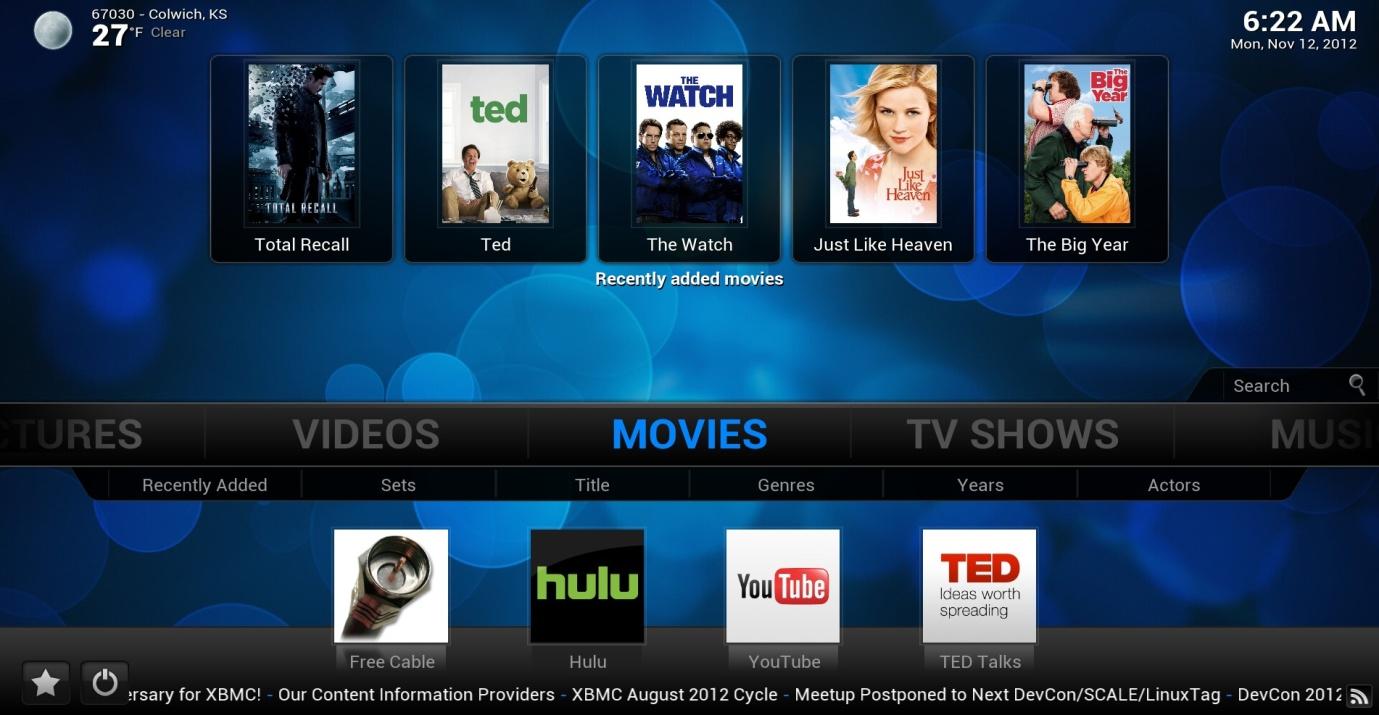
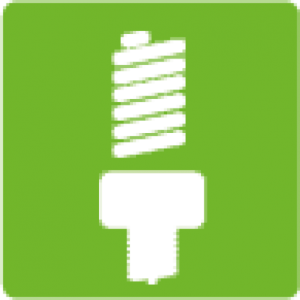
Comentarios recientes